QuickBooks is one of the important software for small and medium-sized businesses. The software provides plenty of useful features that help an individual or firm ease to manage their transactions very effortlessly. Since QuickBooks tackle all the confidential and valuable information, the user also wants to print the record for official use. But, very often users face the issue of QuickBooks Check Printing problems, which could be very irritating.
Printing from QuickBooks is one of the essential features and if you are a frequent user chances are you will face QuickBooks Printing Issues and Errors. The problem might be occurring due to some damaged or corrupted files of QuickBooks.
To the users who are searching for the solution to resolve the issue, who have landed on the right page. In this article, we will discuss the Printing issue of QuickBooks, which causes the error, and how you can resolve it With Using Quickbookstoolhub.exe So stay with us till the end.
Printing Issues – Types
There are various types of printing problems that users might face while using QuickBooks software. They are as follows:
- QuickBooks Enterprise Unable to Print- Do not panic! This issue can be easily solved with the help of the support team of Intuit.
- Can not print the QuickBooks Invoice or checks- If you are facing the problem of being unable to print the QuickBooks invoice or checks, then we have discussed the solutions below.
- QuickBooks 1099 Form Printing Problems
- Printing Problems on Mac
Causes of QuickBooks Check Printing Problems
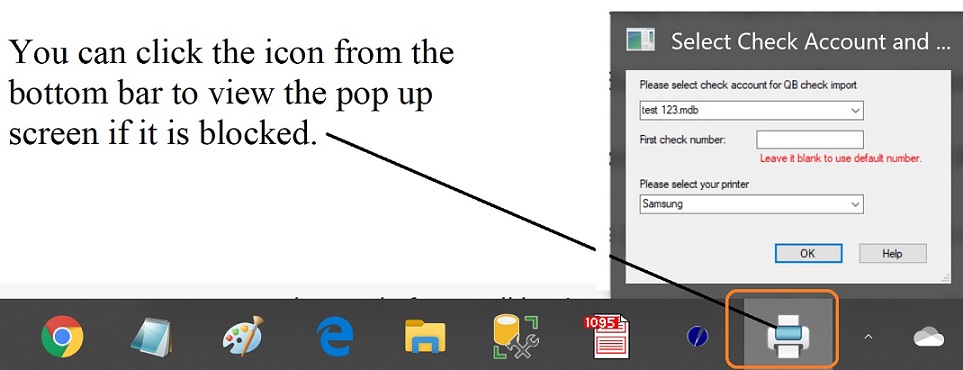
After discussing the various types of printing issues, let us now understand the problem in detail. They are:
- There could be some issues in connecting QuickBooks to the printer.
- Your QuickBooks might not be connecting with the Microsoft XPS Document Writer.
- The software did not save the PDF file due to some damaged or corrupted file.
- While saving the PDF for syncing issues, your QuickBooks might freeze.
- You can also face the error due to unresponsive XPS support.
- The software is not able to convert the PDF file into the XPS Writer.
- While printing the file from QuickBooks you might face an unrecoverable error, which is a readability issue.
- You might have ignored the errors 1801 and 1722 while installing.
- The software can not communicate with the company file.
- The QuickBooks PDF component is needed to repair.
- There could be some issues with the print host driver.
- The Activation error of QuickBooks PDF Converter could be a primary cause.
- The software can not print the document in a PDF converter directly.
Points to Remember Before Solving the QuickBooks Check Printing Problems:
- QuickBooks’ latest version might be available. Check and update it first.
- You should update the operating system of Windows before practicing the resolutions.
- Make sure that you have installed the genuine printer driver. Also, verify that your computer and printer is not facing any connectivity issues.
- Try to check if you can use your printer to print other documents other than QuickBooks.
How to Resolve the QuickBooks Check Printing Problems?
To resolve the printing issue of QuickBooks, please follow the steps given below. However, before starting the procedure, please restart your PC and also try to make a backup.
Method 1: Try to Use the Printer other than QuickBooks | QuickBooks Check Printing Problems
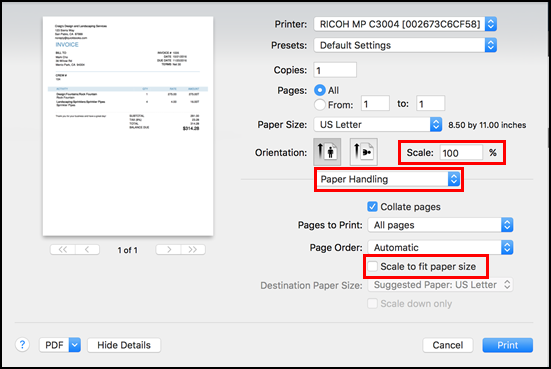
- Go to the Microsoft Notepad or Wordpad.
- Then try to type or paste some text on the page.
- Go to the File option on the Menu bar and click on it.
- Print the text on the previously set printer. Or, to change open the drop-down list and then choose accordingly.
- If the printer successfully prints the text then consider that there is no issue with your printer.
Method 2: Fix the Issue of Printer | QuickBooks Check Printing Problems
- Turn off the computer and printer.
- Ensure that the paper tray is well placed and your device is not getting any error like no paper jam.
- Check the interface cables and make sure that they are well connected. You can even plug out and plugin again for proper connection.
- Now open the PC and the printer again.
- Go to the Control panel of the computer and then search for the option Printer, hit it.
- Change the settings of the Printer by clicking on the option Use Printer Online.
- By double-clicking on a particular printer, cancel the existing print queue.
- Now again, print a Window page to check if the printer is working or not.
In case the printer is not working
- Try to connect the printer with a different computer.
- Now download the latest version of the printer driver from the official website of the manufacturer’s and then install it on your device.
- Again connect the Printer with a different PC and check if you are still facing the issue.
- If the problem is still there, try to contact the technical support team.
Method 3: Use QuickBooks Print and Repair Tool | QuickBooks Check Printing Problems
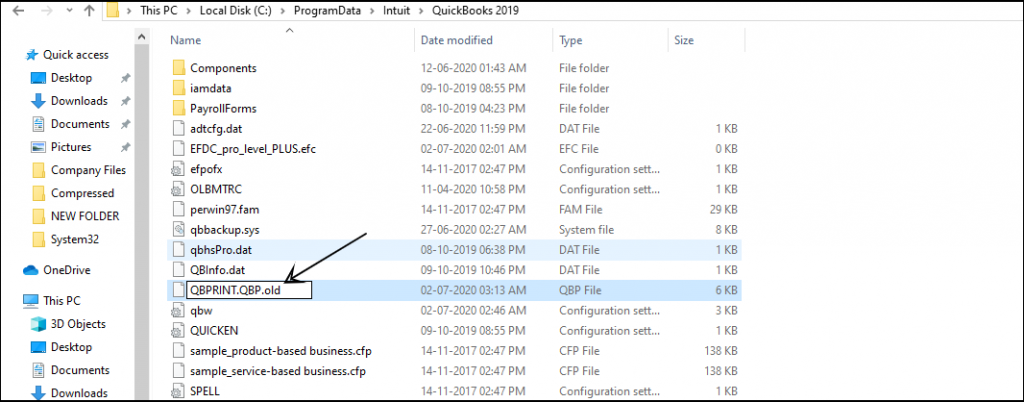
- Try to locate the QBPrint.qbp file on your PC with the issue.
- Rename the file.
- For the Windows version of 7, 8, 8.1, and 10, located the file from:
- In the option Program Data, click on Intuit.
- Then search for QuickBooks 2XXX (according to the version), and click on it.
- If you can not find the file then ensure to unhide the files and folders that are kept hidden.
- Tap on the QBPrint.qbp to change the name of the file.
- Open the software QuickBooks and the company file.
- After following the above steps properly, now try to open the transaction of the PDF file that has created a problem while printing. Now check if it is working or not.
- Find out that the problem was with the company file.
- Print Color Test Page
- Screenshot on Windows 10
- Is A3 Bigger than A4?
- Print your Photos on Mugs
- Printable Crossword Puzzles
Final Note!
Try to perform each and every solution and find out which is working for you. If none of the methods helped you to resolve the issue then contact the technical support of the printing centre. If the article was helpful then check our other article on the website.
